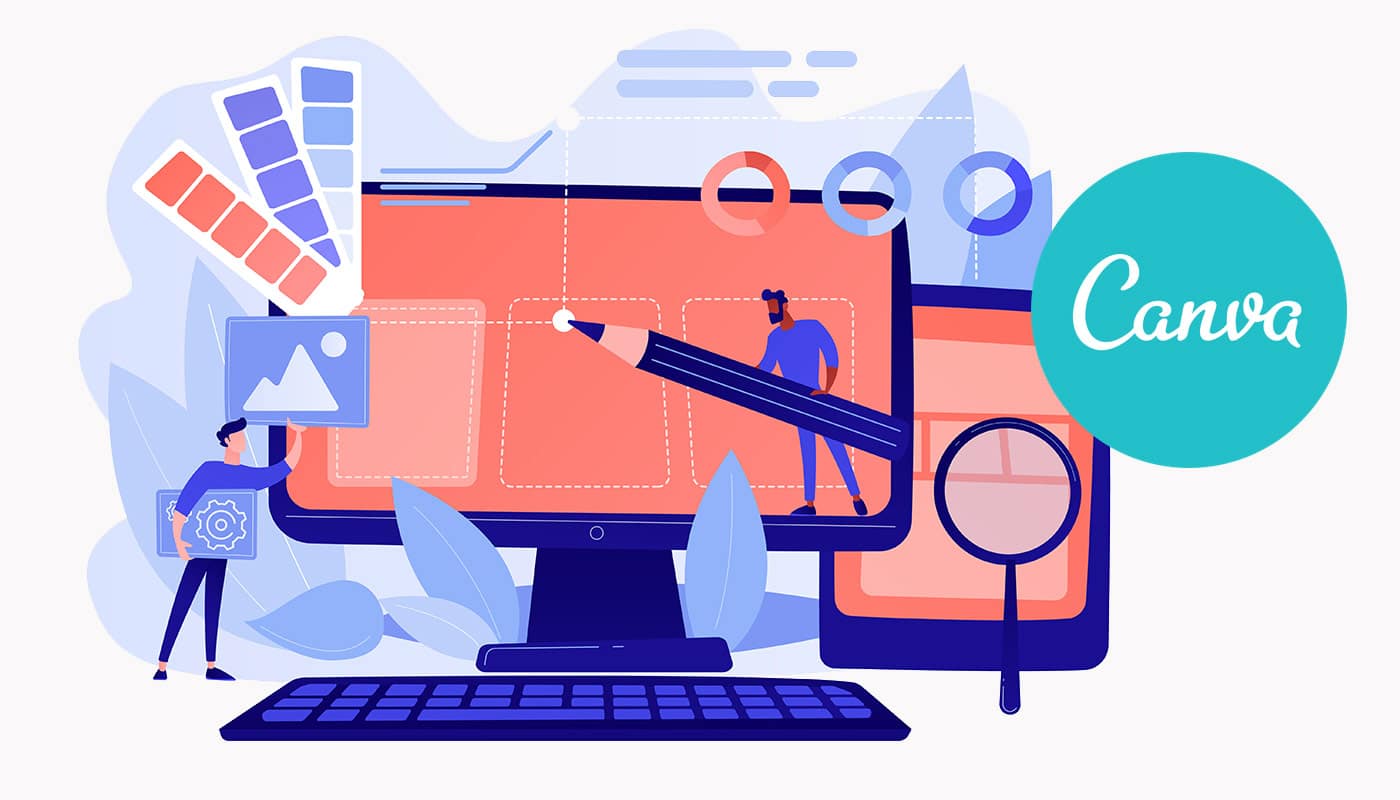En communication, les images ou les visuels sont devenus indispensables. Que vous soyez en charge de la communication interne, externe, des relations presse ou des réseaux sociaux, vous êtes souvent à la recherche d’une belle photo, d’une infographie ou d’un montage photos original. Mais vous n’avez pas forcément de graphiste dans votre entreprise, ni les compétences et le temps pour endosser cette fonction.
C’est pourquoi, je vous propose de découvrir Canva, un outil de création graphique en ligne qui vous aidera dans votre quotidien.
Canva en quelques mots
Canva est un outil de conception graphique 100 % de ligne, créé en 2012 par l’Australienne Melanie Perkins. Il permet de créer des illustrations à partir d’une bibliothèque de modèles particulièrement riche. C’est un outil très complet qui permet de créer :
- Des visuels, stories et bannières pour les réseaux sociaux
- Des flyers, brochures
- Des montages photos, infographies
- Des présentations
- Des CV, cartes de visite
- Des invitations, cartes postales…
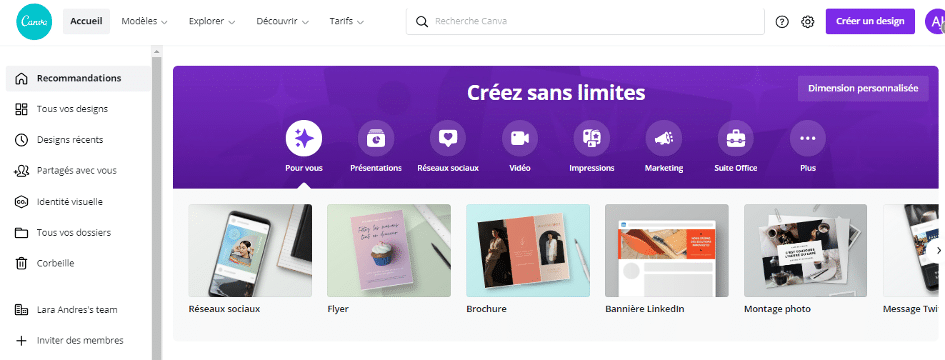
Comme son nom le suggère, Canva propose des modèles ou gabarits que vous n’avez plus qu’à adapter à vos besoins et à télécharger pour les utiliser sur les supports de votre choix.
Il propose de réaliser des designs en JPEG, PNG, PDF et même GIF et MP4. Il a récemment sorti une nouvelle fonctionnalité : l’animation pour les réseaux sociaux, à mi-chemin entre une photo et une vidéo (semblable à un GIF).
Canva est également un outil collaboratif (en version payante uniquement) puisqu’il permet de participer à la réalisation d’un projet à plusieurs.
Comment y accéder ?
Aucun logiciel à télécharger mais simplement deux modes d’accès : via le site web www.canva.com ou l’application pour tablette et smartphone.
Comme beaucoup d’outils en ligne, il y a une formule gratuite et plusieurs formules payantes (à partir de 9,16 euros par mois).
La formule gratuite est déjà très complète puisqu’elle offre plus de 1 Go de stockage et l’accès à 8 000 modèles !
Les + des formules payantes : beaucoup plus de modèles, d’images et d’éléments accessibles et surtout la possibilité de redimensionner automatique vos créations aux différents réseaux sociaux.
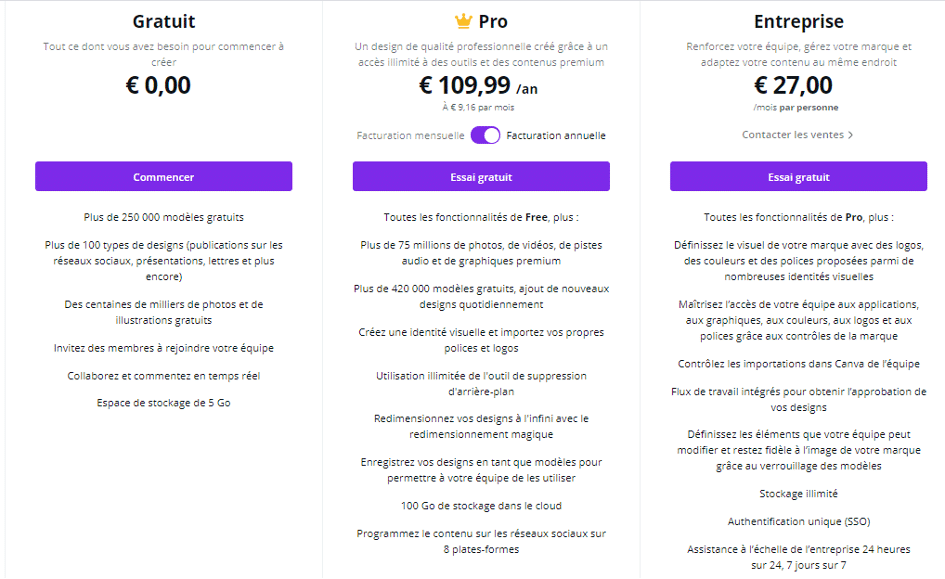
Vous pouvez aussi profiter de plus d’un million de ressources à partir d’un euro chacune. Un bon compromis entre la version freemium et la version payante ! Ces ressources sont symbolisées par un sigle €.
Pour commencer à utiliser Canva, y compris en version freemium, il est nécessaire de se créer un compte (email + mot de passe).
Les principales fonctionnalités
L’utilisation du site web ou de l’application est très simple et très intuitive.
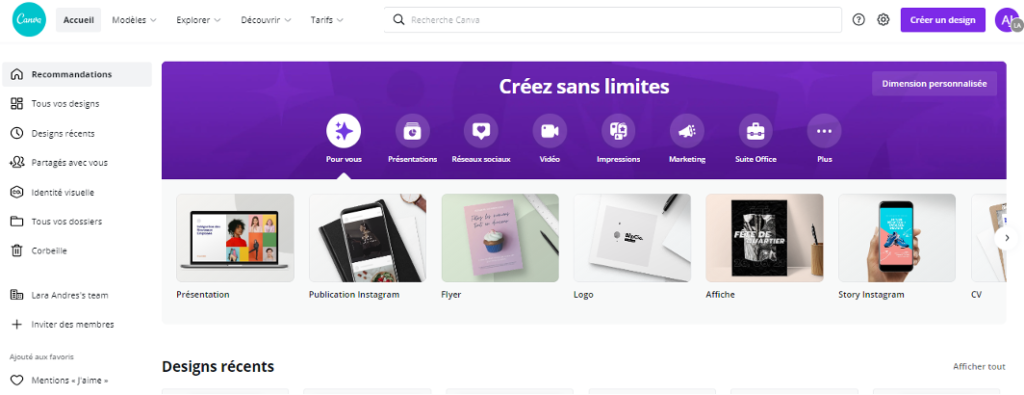
Menu vertical de l’accueil :
- Tous vos designs : toutes vos créations.
- Designs récents : vos dernières créations.
- Partagés avec vous : designs et créations auxquelles on vous a donnés accès.
- Identité visuelle (version Pro uniquement) : pour enregistrer les paramètres de votre identité visuelle (logo, couleur, police…)
- Tous vos dossiers : pour classer vos designs par dossiers et les retrouver facilement.
- Corbeille : éléments supprimés qui peuvent être restaurés ou supprimés définitivement.
- Inviter des membres : pour partager vos designs avec des collègues, des amis, créer des équipes.
- Mentions « J’aime » : tous les modèles que vous avez sélectionnés en cliquant sur l’icône « cœur ».
Menu vertical en mode création :
- Modèles : l’ensemble des modèles Canva.
- Eléments : pour intégrer des pictogrammes, symboles, icônes.
- Importer : pour importer ses propres images, vidéos ou sons.
- Photos : pour intégrer des photos mises à disposition par Canva.
- Textes : pour ajouter / modifier du texte.
- Styles : pour adopter une palette de couleurs ou de polices prédéfinies.
- Audio / Vidéos : pour intégrer des musiques, sons ou vidéos.
- Arrière-plans : pour choisir un arrière-plan.
- Graphiques : pour intégrer un graphique et le construire avec nos propres données.
- Dossiers : pour retrouver les mentions « J’aime ».
- Plus : liens vers d’autres applications.
Menu horizontal :
- Fichier : pour afficher les règles, les fonds perdus et enregistrer votre design.
- Redimensionner : uniquement accessible avec un accès payant.
- Flèche retour : pour revenir en arrière, annuler une action/modification.
- Nom du fichier : pour donner un nom à votre design ; par défaut, c’est celui du modèle qui s’affiche.
- Essayer Canva Pro : pour tester la version payante.
- Partager : pour partager votre création avec une équipe ou une personne (par email).
- Télécharger : pour télécharger votre design.
Un exemple de création : un visuel pour Instagram
- Choisir le modèle
Dans le menu horizontal, je clique sur « Modèles » et je sélectionne « Posts Instagram » ou je clique sur « Créer un design » puis sur « Modèles » dans le menu vertical.
Je peux partir d’un document vierge ou utiliser un modèle existant. Ayant la version gratuite, je décide d’utiliser le filtre « gratuit ». Je peux aussi sélectionner une couleur spécifique.
Je parcours les modèles… Ceux qui ont un symbole € sont payants (même avec la version gratuite ! Le symbole « couronne » indique qu’il nécessite un abonnement Pro).
Si un modèle me plaît mais que je ne suis pas sûre de l’utiliser immédiatement, je peux cliquer sur le cœur. Le modèle sera alors épinglé dans la rubrique « Mentions J’aime ».
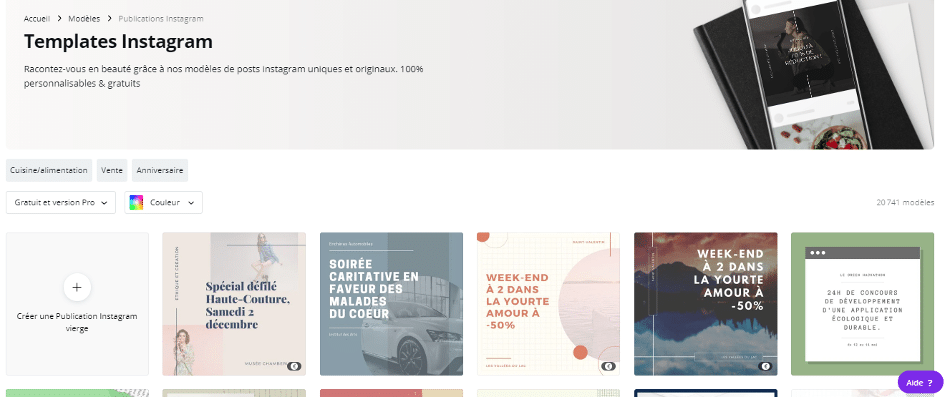
Je sélectionne un modèle : pour l’enregistrer dans mes favoris, je clique sur le cœur et pour l’utiliser, je clique sur le bouton « utilisez ce modèle ».
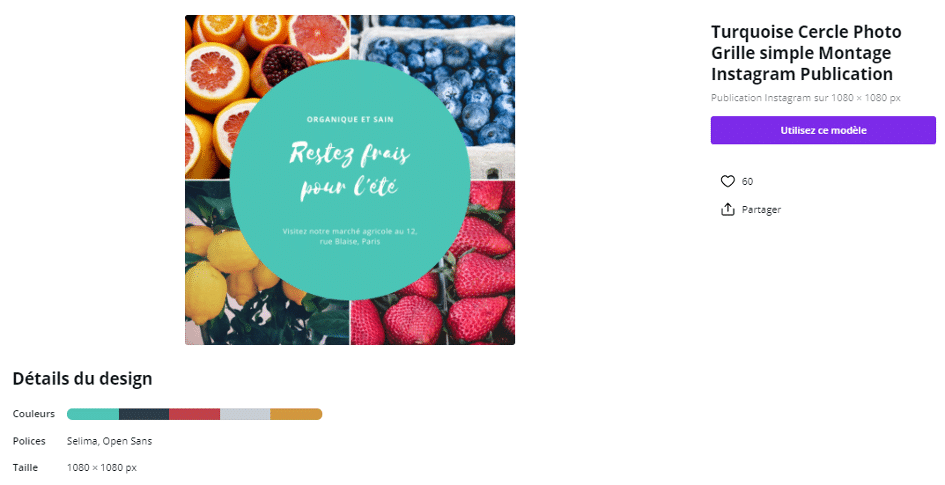
- Intégrer ou modifier une photo
Canva propose des modèles clé en main mais la plupart du temps, nous devons les modifier pour les adapter à nos besoins. Pour ma part, je les choisis uniquement pour leur mise en page (nombre et disposition des photos, importance du texte…).
Pour changer une photo, je peux utiliser mes propres photos en les téléchargeant (« Importer ») ou des photos proposées par Canva (« Photos »). Dans ce 2e cas, je vous conseille d’utiliser la barre de recherche ou les mots clés suggérés par Canva.
Lorsque vous avez choisi votre photo : soit vous cliquez dessus (cas 1) et elle se met au milieu de votre design, par-dessus les autres éléments, soit vous faites un cliquer-glisser pour la mettre à la place d’une des photos déjà présentes, directement au bon format (cas 2 j’ai mis ma photo à la place des myrtilles en haut à droite).
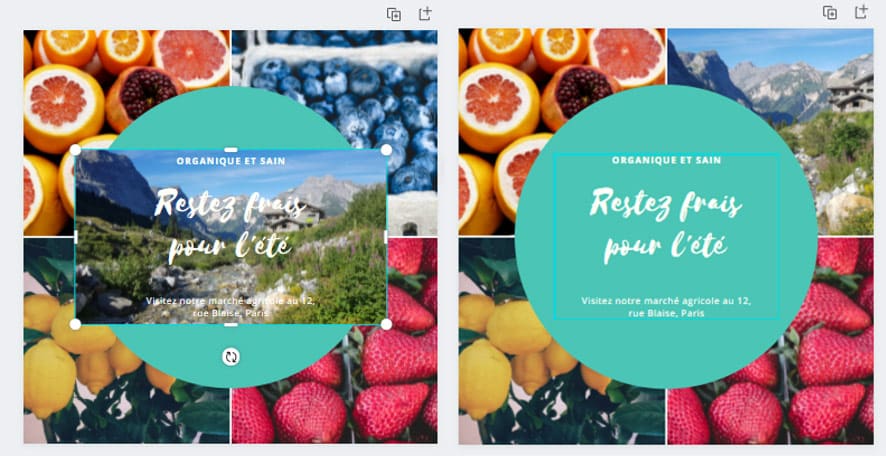
Si vous souhaitez rajouter une image au modèle prédéfini, vous pouvez en insérer une directement ou copier une image existante sur le modèle et la remplacer par la photo désirée. Cela vous permet de converser la taille et éventuellement un filtre.
Pour chaque photo, il est possible de rajouter des effets ou un filtre, de l’ajuster (saturation, luminosité…), la rogner, la retourner et l’animer.
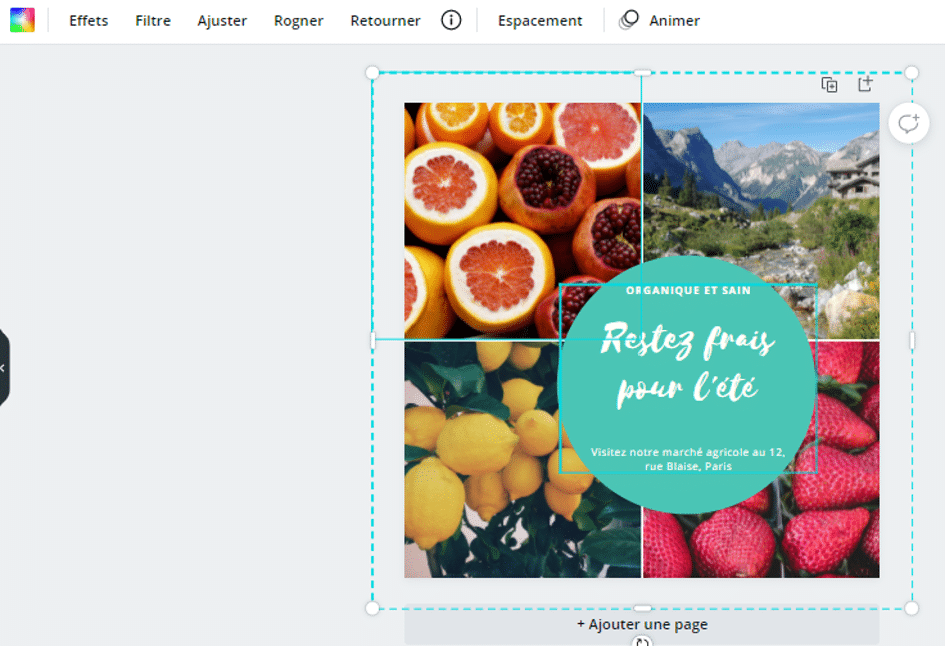
- Intégrer ou modifier du texte
Vous pouvez conserver la police proposée dans le modèle ou la modifier à votre guise : modifier la taille du texte, son emplacement, sa couleur, et bien sûr le contenu du texte ! mais aussi déterminer son alignement, ajouter des puces ou des effets et ajuster l’interligne et l’espacement entre les lettres.
Pour rajouter un élément de texte, il suffit de cliquer sur l’outil [T] Texte.
Canva vous propose même des combinaisons de police pour donner du style à vos designs !
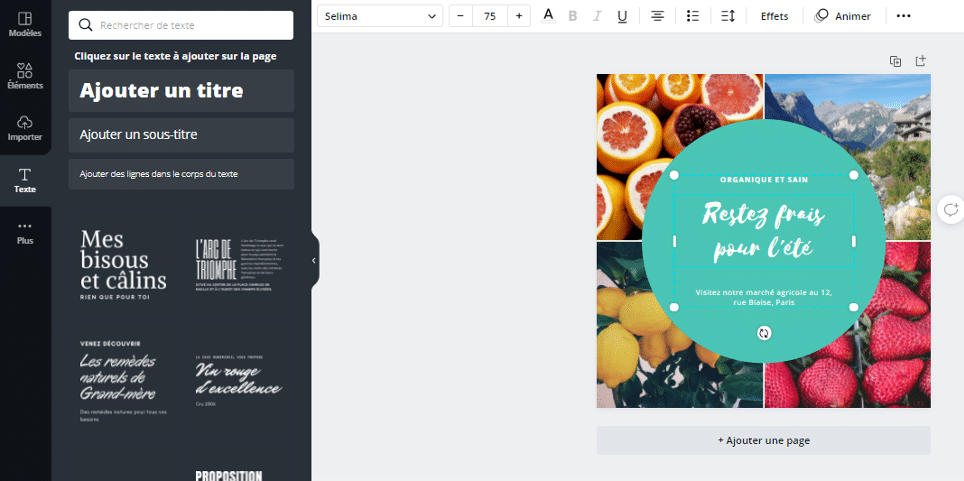
- Ajouter des éléments
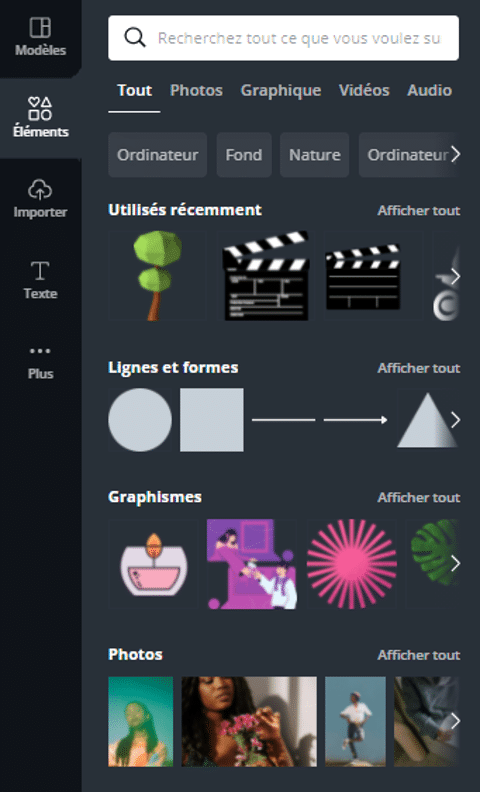
Pour agrémenter votre design, vous pouvez ajouter des « éléments », c’est-à-dire des icônes, symboles ou autres éléments graphiques proposés par l’outil. Ils sont vraiment très pratiques !
Pour trouver un élément, vous pouvez utiliser la barre de recherche ou les mots clés suggérés par Canva.
Les éléments peuvent être redimensionnés, rognés et retournés.
Certains peuvent être retouchés comme des photos (effet, filtre, ajuster ou animer).
D’autres, ceux unis blancs et noirs, peuvent changer de couleur grâce à la palette.
- Enregistrer et télécharger son design
Je vous conseille de personnaliser le nom de vos designs pour pouvoir les identifier facilement par la suite. A noter que Canva enregistre automatiquement les créations, mais que par précaution, je l’enregistre aussi régulièrement !
Lorsque votre création est finalisée, vous pouvez l’exporter aux formats traditionnels (JPEG, PNG ou PDF, mais aussi GIF et vidéo MP4) ou le partager directement sur les différents réseaux sociaux.
Canva offre aussi la possibilité d’imprimer directement tous vos documents et de vous les faire livrer à la maison. Option que je n’ai pas testée !
Mon avis sur Canva !
Mon avis sur Canva est très positif.
Pour moi, c’est vraiment un outil de création graphique remarquable et très utile dans mon quotidien de responsable marketing et communication ! Il me permet de créer facilement et rapidement de jolis visuels pour les réseaux sociaux mais aussi pour des newsletters ou des supports de communication interne (« pense bête », infographie…).
Cependant Canva ne peut remplacer le travail d’un graphiste ou d’un infographiste qui saura travailler sur la charte graphique, élaborer des visuels plus complexes (vectoriels notamment) et mener une réflexion plus globale et des projets dans la durée.
Test réalisé et rédigé par Aurélie Joubin