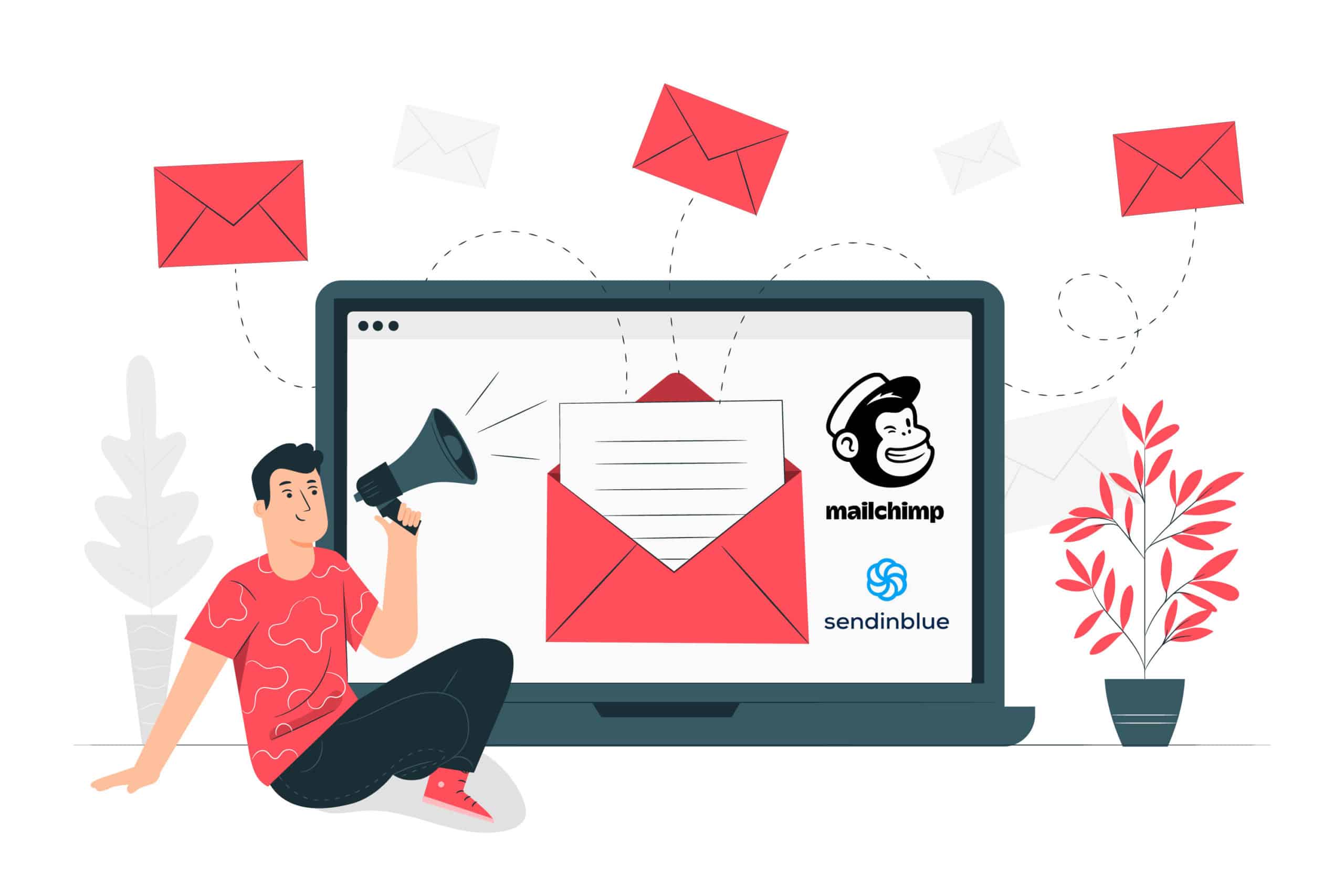306,4 milliards : c’est le nombre d’e-mails envoyés et reçus chaque jour en 2020 dans le monde. Et parmi ces emails, figurent des newsletters. Intégrée à une stratégie de communication digitale, une newsletter répond à différents objectifs (informative, notoriété, promotion…) et doit être pensée pour générer de l’engagement. Sa conception est à la portée de tout le monde grâce à des plateformes d’emailing, telles Mailchimp ou Sendinblue. Deux outils testés pour vous.
Aujourd’hui, réaliser et diffuser une newsletter s’appuie de plus en plus sur des solutions quasi clé en main disponibles en ligne. Elles offrent plusieurs avantages:
- Accès aux statistiques tels le taux de clics ou le taux d’ouverture,
- Gestion automatique des abonnements et désabonnements,
- Garantie de délivrabilité,
- Choix de templates.
Sur ce marché, on retrouve HubSpot, eTarget, MailJet, Newsletter2Go, GetTespons … et bien sûr, MailChimp et Sendinblue.
Le recours à ces solutions n’empêche pas deux préalables :
- Définir sa ligne éditoriale
- Définir ses cibles (en externe, tenir compte des contraintes du RGPD.
SOMMAIRE
1.Créer une newsletter avec MailChimp
Leader de l’envoi d’e-mailing, MailChimp est lancé en 2001. Aujourd’hui, la plateforme américaine compte 8 millions d’utilisateurs dans le monde, avec plus d’1 milliard d’e-mails envoyés quotidiennement depuis cette plateforme.
Comme ses concurrents, MailChimp propose plusieurs formules. La version gratuite est prévue pour un maximum de 12000 envois mensuels, sans ciblage, et dans le cas où le nombre de vos abonnés ne dépasse pas 2000 contacts.
Première étape : créer un compte
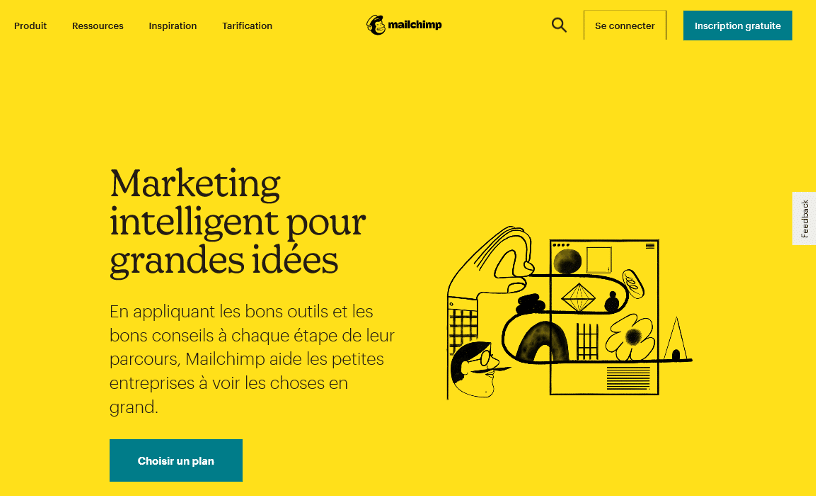
A cette étape, après avoir renseigné son adresse électronique, confirmé l’inscription (en consultant sa boite de messagerie) et avant d’entrer dans le vif du sujet, MailChimp me sollicite quelques minutes pour savoir si je suis un robot, en savoir plus sur moi et mes produits, si je veux déjà importer mess contacts et si j’accepte de recevoir des informations de leur part. Puis les choses sérieuses commencent, et en anglais :
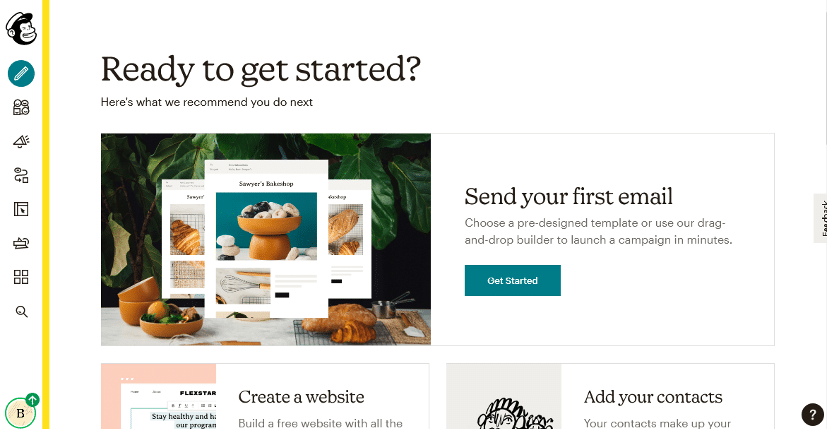
La barre verticale de menu située à gauche dispose de différents services :
- Pour revenir en page d’accueil
- Create : créer une campagne
- Audience : gérer ses contacts,
- Campaigns : ensemble des campagnes d’emailing diffuées et rapports statistiques,
- Automations : créer des scénarii en fonction des actions entreprises par vos visiteurs
- Website : créer un site web
- Content Studio : créer des supports publicitaires
- Integrations : liste de toutes les intégrations disponibles via Mailchimp (CRM)
- Search : rechercher sur le site
Deuxième étape : créer sa liste de diffusion
Avant de procéder à la conception de la newsletter, je crée ma liste d’abonnés (ou liste de diffusion) en cliquant sur Audience. Avec la version gratuite, une seule liste est possible. MailChimp propose d’ajouter mes contacts avec deux types d’import.
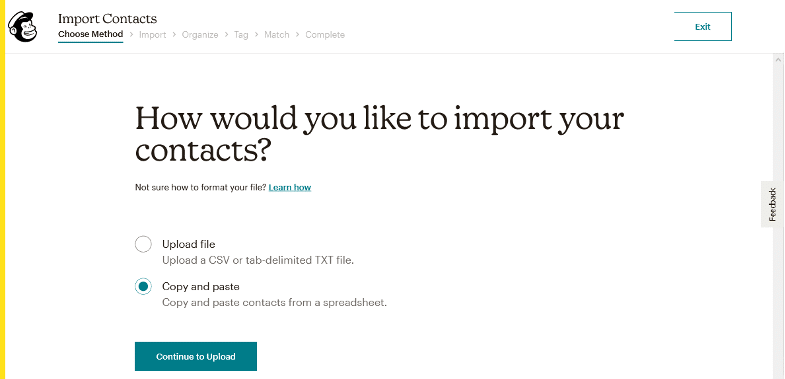
Je choisis le « copy and paste ». J’avais au préalable créé un fichier Excel avec trois adresses email. Une fois les données collées, et avant que MailChimp ne valide cet import, plusieurs compléments (pertinents) sont suggérés :
- Le statut des contacts (Subscribed, Unsubscribed, Non-subscribed, Cleaned)
- L’ajout de tag comme l’année ou le type de contact (adhérents, prospect, client…)
- La possibilité d’ajouter, modifier ou enlever des champs.
Troisième étape : créer sa newsletter
Pour créer une newsletter, rendez-vous dans la rubrique Campaign. Je clique sur le bouton situé en haut à droite « Create Campaign ».
Une nouvelle fenêtre s’affiche et présente plusieurs types de campagnes : un email, un customer journey, une landing page, une enquête, une publication pour réseau social ou encore une carte postale. Je choisis l’email.
Une fois ce type de campagne choisie, un nom de campagne est requis. Ici : « J’ai testé pour vous ». MailChimp affiche ensuite une page avec tous les éléments essentiels qui constitueront notre newsletter (ou le tableau de bord de notre campagne) :
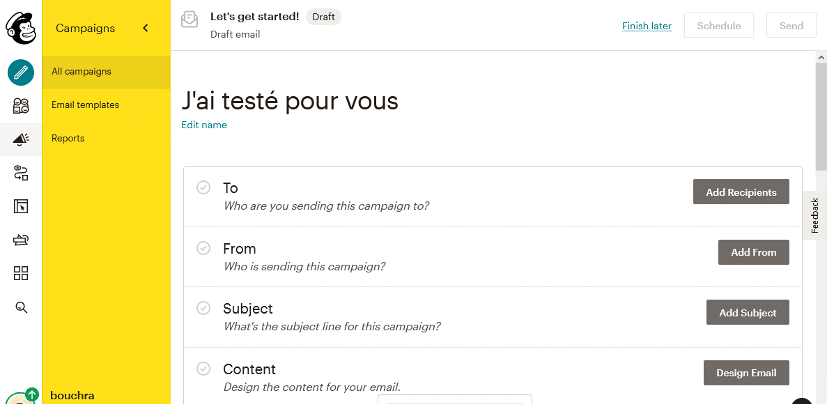
Il faut alors procéder par étape, mais il n’y a pas d’ordre obligatoire. Pour le test, j’ai commencé par renseigner l’expéditeur (From), puis le sujet (Subject). Il suffit de se laisser guider. Chaque fois qu’une rubrique de ce tableau de bord est renseignée, le petit cercle avec coche devient vert.
Je passe au contenu (Content). Pour cette étape, je dispose de deux Builder : version classique et version bêta. Quel que soit le choix, la page suivante proposera différents Template, avec différentes dispositions (layout) et thèmes.
Une fois mon choix de modèle effectué, la partie ludique commence. Je peux également créer mon propre Template en jouant avec les différents « blocks » et styles.
Dès lors que tous éléments nécessaires sont préparés en amont (logo, photos, vidéos, textes, icones…), l’ajout est vraiment intuitif, avec utilisation possible du Drag and Drop, ou modification du Template aussi. L’outil permet de multiples possibilités de personnalisation : ajout de liens url sur les images, ajouts d’icônes réseaux sociaux, couleur ou image pour arrière-plan…
Je peux voir le rendu sur mon pc, ou m’envoyer un email de test, ou encore vérifier l’affichage sur un smartphone…
A noter, pour le footer (pied de page) de la newsletter, les éléments fournis par MailChimp (en anglais) sont également modifiables. C’est dans cette partie que l’on retrouve les options obligatoires de désabonnement (ou désinscription). L’une des fonctions intéressantes ici est l’usage des balises de fusion ou « identifiant textuel unique qui correspond aux données d’un champ d’audience ». Par exemple, si vous voyez *|FNAME|*, il s’agit d’une balise de fusion désignant le prénom de votre destinataire, ou *|CURRENT_YEAR|* pour l’année en cours ou *|LIST:COMPANY|*l’entreprise qui émet la newsletter.
Dans la version gratuite, quelles que soient les modifications, le footer affichera le logo de MailChimp.
Quatrième étape : envoyer et évaluer
Une fois la newsletter finalisée, je retourne sur le tableau de bord pour constater que tous les voyants sont au vert. Je procède alors à l’envoi en cliquant :
- sur “Send” pour l’envoyer immédiatement,
- sur “Schedule” pour programmer son envoi (version payante)
Après envoi, je suis informée des réceptions et je peux accéder à la partie Reports. Evidemment, s’agissant d’un test avec 3 contacts, les résultats font envie ! Chaque rapport est téléchargeable.
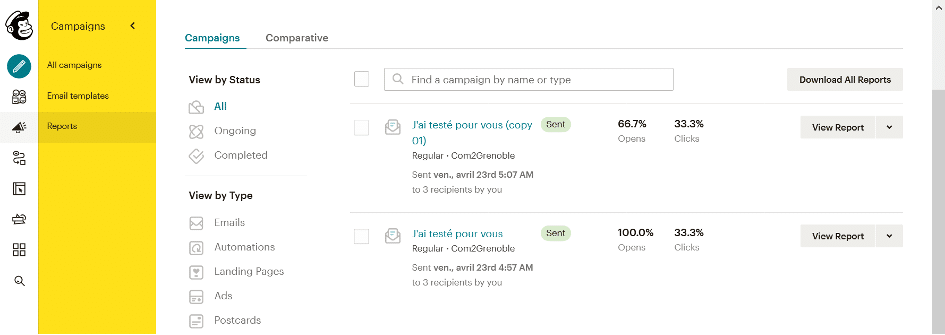
Une autre approche statistique est disponible en cliquant sur Audience :
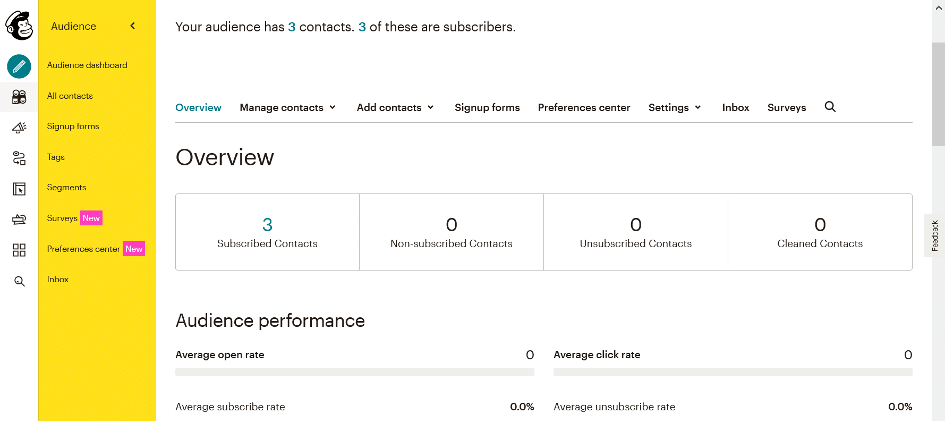
La version gratuite ne permet pas l’accès à d’autres critères. Néanmoins, elle offre pour chaque campagne quatre indicateurs de performance utiles:
- Le taux d’ouverture,
- Le taux de clics,
- Statistique de désabonnement (ou désinscription),
- Le taux de délivrabilité.
2. Créer une newsletter avec Sendinblue
Cocorico, SendinBlue est une solution tricolore. Créée en 2012, elle est aujourd’hui leader sur le marché français (mais MailChimp n’est pas loin…) et c’est la plus grosse plateforme européenne d’envoi d’e-mails.
Comme MailChimp, Sendinblue offre :
- plusieurs formules. La version gratuite comprend l’envoi de 300 e-mails par jour, et sans limite mensuelle.
- un éditeur responsive et des modèles personnalisables.
Première étape : créer un compte
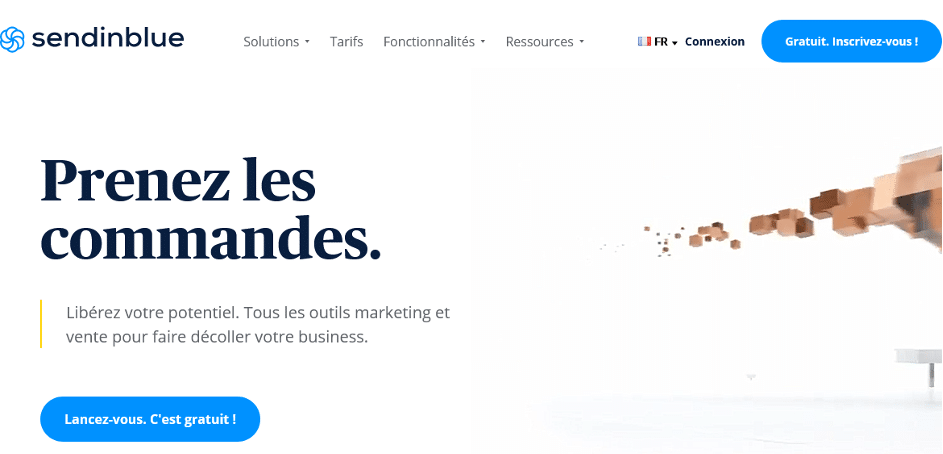
Ici la création d’un compte est validée avec mon numéro de téléphone. Une fois le sms reçu, je finalise la création. J’arrive sur une page avec quatre formules et leurs caractéristiques.
En cliquant sur l’offre gratuite, un tableau de bord s’affiche, assez clair et intuitif :
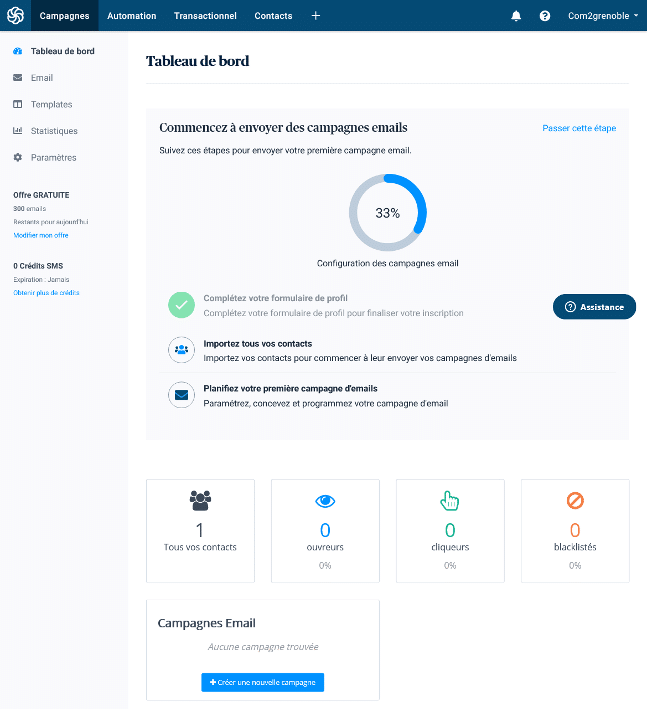
Deuxième étape : ajouter les destinataires
Sendinblue propose aussi deux options d’import : télécharger un fichier ou Copier/coller. Il suffit alors de suivre les instructions. Pour le test, j’ai choisi la seconde.
Je colle mes adresses emails stockées dans un fichier Excel. Après vérification et modifications éventuelles, je confirme les données et le mapping. Je crée alors une liste que je nomme (« Test »), puis je confirme cet import (après avoir certifié que les emails utilisés sont acquis légalement).
Le résultat :
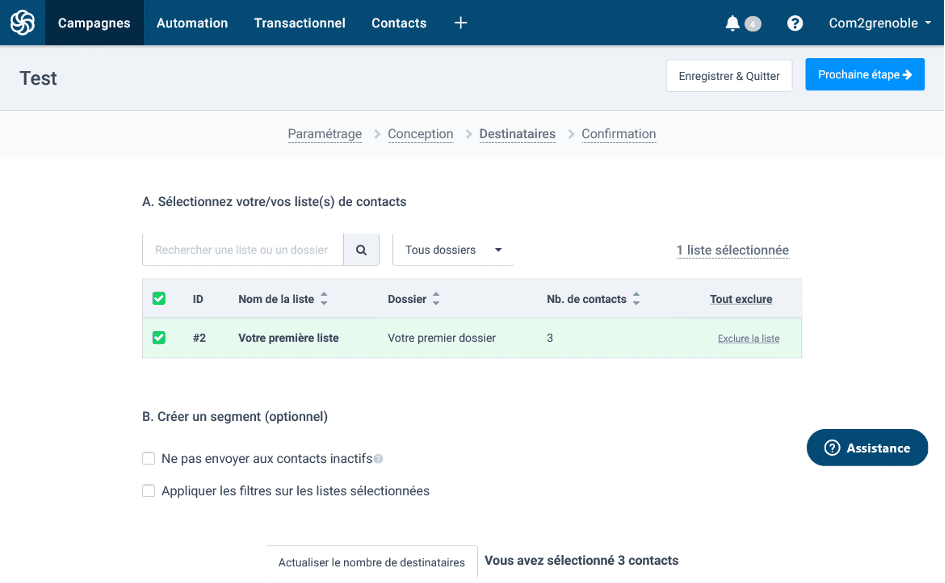
Troisième étape : créer sa newsletter
Je clique sur la partie gauche du tableau de bord « Email » ou à droite « Créer une campagne email ».
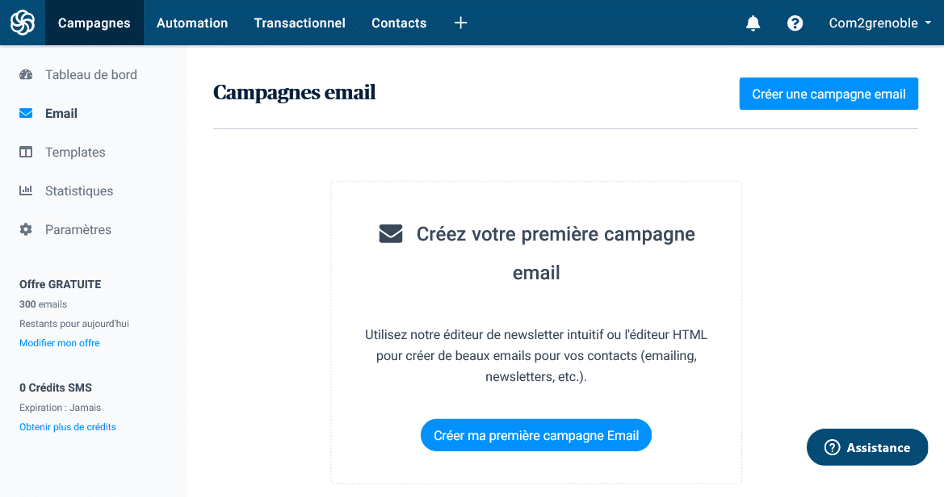
Un formulaire s’affiche avec les champs suivants :
- Nom de la campagne
- Objet (texte important car c’est celui qui sera lu en premier par le destinataire)
- Texte en aperçu
- Email de l’expéditeur (modifiable dans le profil du compte)
- Nom de l’expéditeur
Pour l’Objet et le Texte en aperçu, je peux insérer une personnalisation i.e. le prénom du destinataire (si bien sûr cette info figure dans la base des Contacts).
Je clique sur Prochaine étape pour arriver sur une page avec trois choix d’éditeurs :
- Editeur Drag&Drop
- Editeur de texte enrichi
- Coller son code
Ou choisir la simplicité en recourant à la Galerie de Template. Il y a un large choix de design….que je personnaliserai.
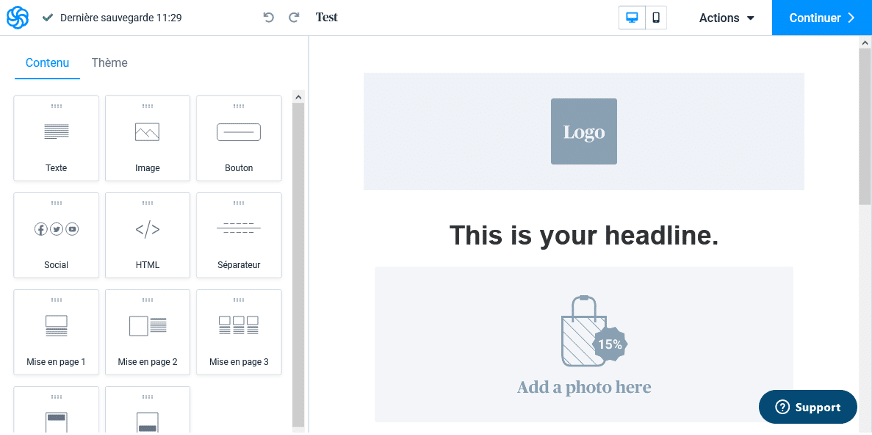
A gauche, je retrouve un ensemble de blocs de contenus, de types de mises en page et de thèmes. Je procède aux ajouts de blocs par Drag and Drop. Importer des visuels, ajouter des boutons (CTA), des icônes de réseaux sociaux, des liens dans le texte ou sur image… tout ou presque est possible !
A chaque étape de ma création, je peux avoir une idée de l’affichage sur smartphone, et même un aperçu de la newsletter telle qu’elle sera reçue (Actions).
Le bloc de pied de page (footer) n’est pas supprimable. Je peux modifier son contenu. Le destinataire aura toujours l’accès à un bouton pour se désinscrire (ou se désabonner) et, avec l’offre gratuite, le logo Sendinblue.
Une fois la conception terminée, m’envoyer un email de test s’avérera très utile pour vérifier que les liens fonctionnent et/ou repérer des coquilles.
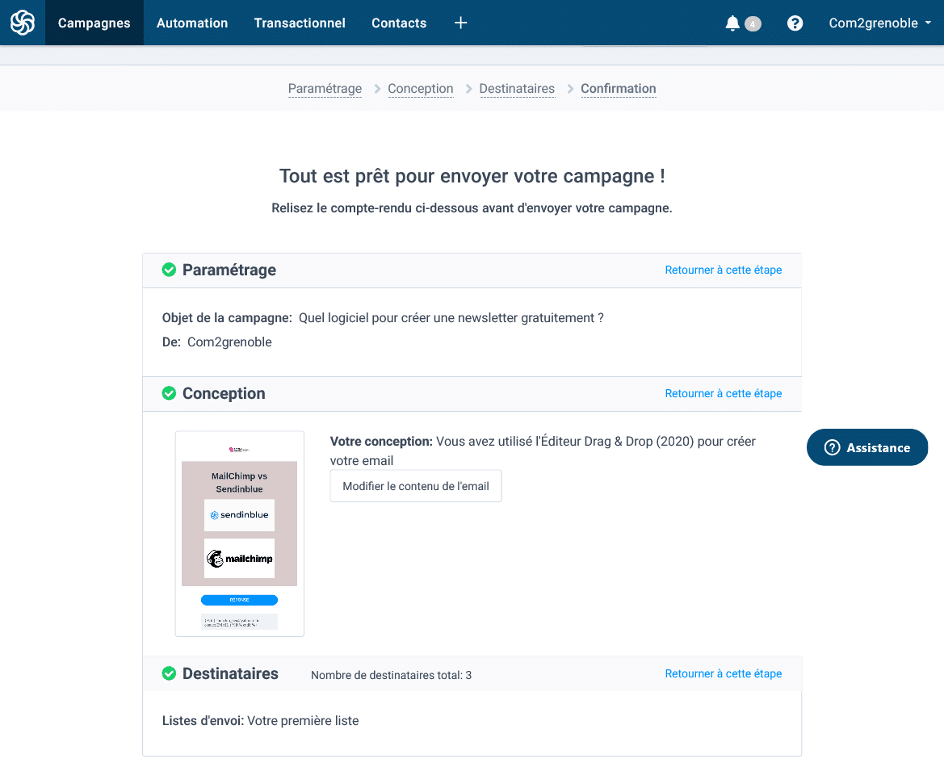
Quatrième étape : envoyer et évaluer
Après avoir cliqué sur Enregistrer et quitter, Sendinblue affiche l’aperçu de la newsletter créée. Je clique sur Prochaine étape. S’affiche un tableau avec les listes de diffusion existantes.
Une fois ma liste choisie, je procède à l’envoi. Nous avons trois possibilités :
- Envoyer immédiatement
- Programmer une autre date et à une heure précise
- A la meilleure heure (option payante)
En revenant sur le tableau de bord, je retrouve la rubrique Statistiques sur la gauche.
- Le nombre de personnes qui ont cliqué,
- Le nombre de personnes qui ont ouvert la newsletter
- Le nombre de personnes qui se sont désinscrites
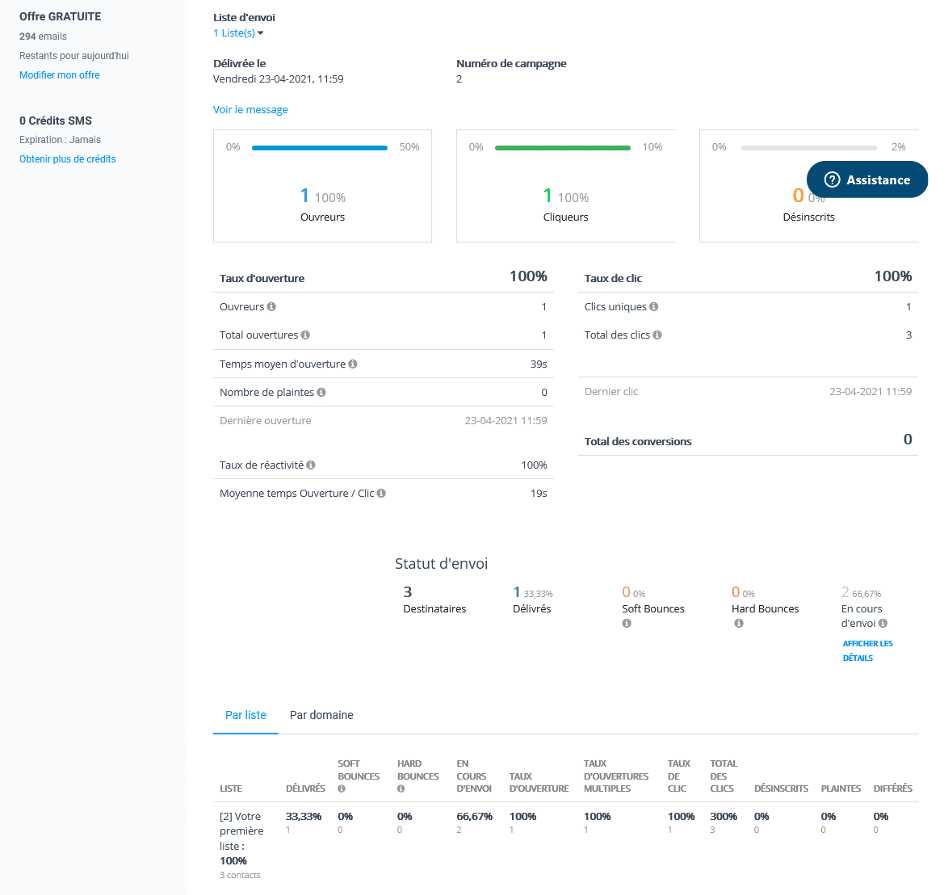
Conclusion : MailChimp ou Sendinblue, lequel choisir ?
A la fois facile à prendre en main et à utiliser, et avec pas mal de fonctionnalités similaires MailChimp ou Sendinblue, se valent, du moins pour un usage en gratuit.
Cependant, Sendinblue présente l’avantage de programmer l’envoi de ma newsletter, d’héberger mes données en Europe et tout est en Français !
Ce qui pourrait déterminer un véritable choix reste bien sûr une exploration plus poussée des deux plateformes dans le cadre d’un abonnement…payant.
Test réalisé par : Bouchra Benteta